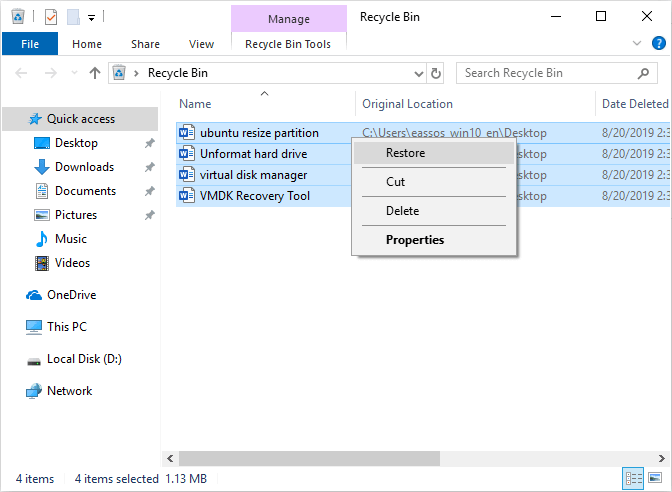
Metode #1: Pulihkan file yang dihapus dari Recycle Bin
Biasanya, Anda dapat menemukan dan memulihkan file yang dihapus di Recycle Bin. Klik dua kali ikon Recycle Bin pada desktop Windows 10, temukan file yang ingin Anda pulihkan, klik kanan mouse, dan pilih item “Restore” dari menu popup, maka file akan dikembalikan ke folder aslinya.
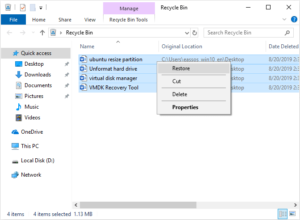
Jika Anda ingin mengembalikan file ke folder lain, cukup drag ke folder tujuan dengan mouse, maka file akan dikembalikan ke folder tujuan.
Jika Anda tidak dapat menemukan file yang dihapus di Recycle Bin, alasannya biasanya sebagai berikut:
- File dihapus dengan tombol “shift + del”.
- Recycle Bin telah dikosongkan.
- File telah dihapus untuk waktu yang lama.
- File dihapus dari disk eksternal seperti USB flash drive, bukan dari hard drive internal.
Dalam kasus ini, Anda tidak dapat memulihkan file yang dihapus dari Keranjang Sampah. Jangan berkecil hati, Anda masih memiliki peluang bagus untuk memulihkan file.
Jika Anda hanya ingin mempelajari cara memulihkan file yang dihapus, saya sarankan Anda langsung membaca ” Memulihkan file yang dihapus dengan DiskGenius “. Jika Anda ingin mempelajari lebih lanjut, lanjutkan membaca berikut ini.
Metode #2: Pulihkan file yang dihapus dari Riwayat File
Jika Riwayat File Windows 10 diaktifkan, dan file yang dihapus berada di folder yang dicadangkan oleh Riwayat File, Anda dapat memulihkan file dari Riwayat File.
1. Pada kotak pencarian pada taskbar Windows 10, masukkan “restore your files”, lalu pilih “Restore your files with File History”.
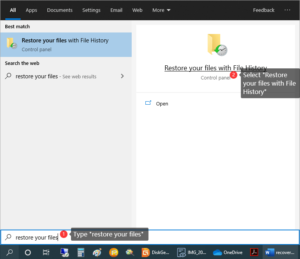
2. Kemudian cari dan pilih file yang ingin Anda pulihkan, kembalikan ke folder aslinya atau folder baru.
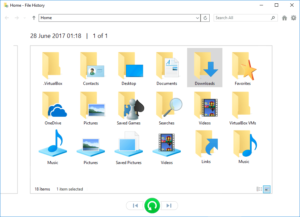
Metode # 3: Pulihkan file yang dihapus dari Pemulihan Sistem
Jika Anda telah menyiapkan titik Pemulihan Sistem Windows 10, dan file yang ingin Anda pulihkan berada di partisi sistem (biasanya partisi C). Anda dapat memulihkan sistem ke titik cadangan sebelumnya, setelah itu Anda dapat memulihkan file yang dihapus.
1. Pada kotak pencarian di taskbar Windows 10, masukkan Create a restore point, lalu pilih Create a restore point.
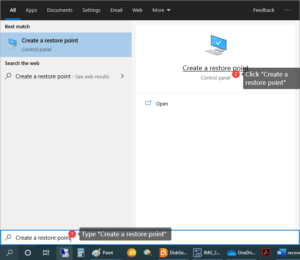
2. Pilih System Restore untuk mengembalikan sistem ke titik backup sebelumnya, kemudian Anda dapat memulihkan file yang terhapus.
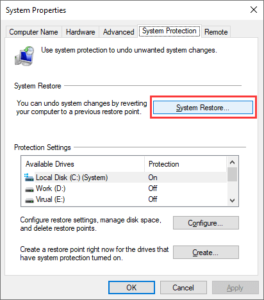
Metode # 4: Pulihkan file yang dihapus dengan DiskGenius
Dalam kebanyakan kasus, jika Anda tidak dapat menemukan file yang dihapus di Recycle Bin, Anda harus menggunakan perangkat lunak pemulihan data bagian ketiga untuk memulihkan file yang dihapus. Saya akan menunjukkan cara memulihkan file yang dihapus dengan DiskGenius.
DiskGenius adalah alat perangkat lunak perjamuan lengkap untuk penggemar dan pakar TI, mari kita lihat cara memulihkan file yang dihapus dengan DiskGenius sekarang.
Langkah 1. Pindai
Unduh dan Jalankan DiskGenius, dari antarmuka utamanya, pilih partisi tempat Anda ingin memulihkan file, klik kanan mouse dan pilih “Pulihkan File yang Hilang” pada menu popup.
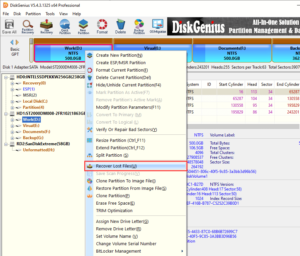
Sebelum memindai, Anda dapat mengatur beberapa opsi. Saya sarankan Anda memesan pengaturan default. Klik tombol “Start”, dan DiskGenius akan memindai partisi untuk menemukan file yang dihapus.
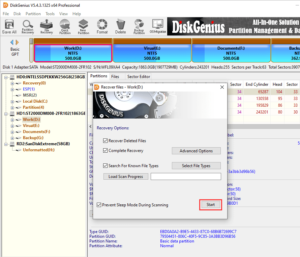
File dan makanan ternak yang ditemukan oleh DiskGenius akan ditampilkan pada antarmuka utama, Anda dapat memfilter atau mencari file untuk menemukan file yang dihapus yang ingin Anda pulihkan.
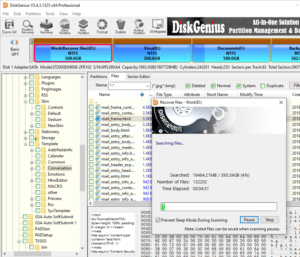
Langkah 2. Pratinjau
Setelah file yang dihapus yang ingin Anda pulihkan ditemukan, Anda dapat mempratinjaunya. Jika file dapat dipratinjau tanpa kesalahan, itu dapat dipulihkan dengan benar.
Sebagian besar jenis file dapat dipratinjau, seperti Txt, PDF, Dokumen Microsoft Office, Gambar, Audio dan Video, dll.
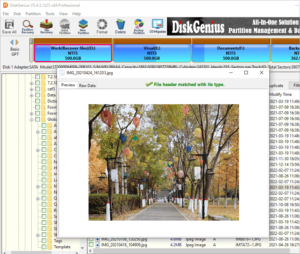
Langkah 3. Pulihkan.
Setelah melihat pratinjau file yang dihapus, Anda dapat menyalinnya. Pilih file atau folder yang ingin Anda pulihkan, klik kanan mouse dan pilih “Salin Ke” dari menu popup untuk menyalinnya ke folder tertentu. Kemudian, memulihkan file yang dihapus berhasil!
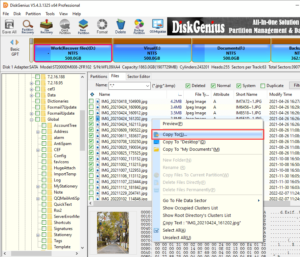
Lebih banyak perangkat lunak pemulihan data
Selain DiskGenius, ada banyak program pemulihan data yang dapat Anda gunakan untuk memulihkan file yang terhapus. Selanjutnya, saya akan membuat daftar beberapa perangkat lunak pemulihan data yang populer.
- DiskGenius. Perangkat lunak all-in-one untuk penggemar dan pakar TI, juga perangkat lunak pemulihan data profesional, komprehensif kuat dan fleksibel dalam pemulihan data.
- Pemulihan Eassos. Menggunakan kernel DiskGenius, memiliki antarmuka wizard, sangat mudah digunakan, terutama cocok untuk pengguna non-teknis untuk memulihkan file yang dihapus. Tersedia edisi gratis.
- Wisaya Pemulihan Data EaseUS. Antarmuka yang ramah pengguna, kemajuan pemulihan data tiga langkah.
- R-Studio. Kuat, cocok untuk profesional TI.
- Recuva. Perangkat lunak pemulihan data terkenal, termasuk edisi gratis.
- Pemulihan Data TestDisk. Alat pemulihan data baris perintah, gratis untuk pemulihan partisi.
Ada juga banyak program pemulihan data lainnya, dan Anda dapat mencari perangkat lunak pemulihan data google untuk menemukan lebih banyak.
FAQ
1. Mengapa file yang dihapus dapat dipulihkan?
Windows dan sistem operasi lain mencadangkan penunjuk untuk setiap file dan folder di hard drive. Windows bisa mendapatkan info file dengan pointer mereka, seperti nama file, status file, di mana data file dimulai dan diakhiri pada hard disk, dll.
Saat file dihapus, penunjuk file akan dihapus dan ruang yang ditempati file pada hard disk akan ditandai tersedia untuk data baru. Jadi sebenarnya, data file yang masih ada di hard disk tidak terlihat. Itulah sebabnya file yang dihapus dapat dipulihkan dalam banyak kasus.
Jika ruang disk kosong digunakan kembali untuk menyimpan file baru, file yang dihapus akan ditimpa, menjadi tidak dapat dipulihkan.
2. Bagaimana cara menghapus file secara permanen?
Sekarang, Anda telah mengetahui bahwa file yang dihapus biasanya dapat dipulihkan. Bagaimana cara menghapus file secara permanen dan membuatnya tidak dapat dipulihkan? Ini adalah pertanyaan penting bagi kita semua!
Menggunakan DiskGenius, Anda dapat dengan mudah menghapus file dan folder secara permanen. Jalankan DiskGenius, pilih file atau folder yang ingin Anda hapus secara permanen, klik kanan mouse, pilih “Delete Files Permanently” dari menu popup. Maka file atau folder tersebut akan terhapus secara permanen dan tidak dapat dipulihkan selamanya!
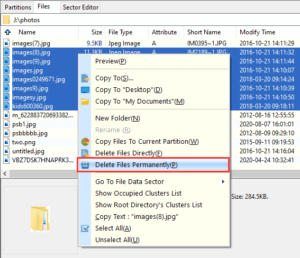
3. Bagaimana memulihkan file yang terhapus dari hard drive eksternal, drive USB atau kartu SD?
Hubungkan harddisk eksternal, drive USB atau kartu SD ke laptop atau pc, jalankan DiskGenius atau perangkat lunak pemulihan data lainnya di laptop atau di pc. Kemudian, Anda dapat memulihkan file yang dihapus dari hard drive eksternal, drive USB atau kartu SD seperti memulihkan file yang dihapus dari hard disk.
4. Bagaimana memulihkan file yang dihapus dari mesin virtual?
Tentu saja, Anda dapat menginstal dan menjalankan DiskGenius di mesin virtual, dan memulihkan file yang dihapus di mesin virtual, tetapi saya merekomendasikan cara yang jauh lebih baik untuk memulihkan file yang dihapus dari mesin virtual.
Langkah 1. Jalankan DiskGenius, dari menu utama, pilih “Disk” – “Open Virtual Disk”.
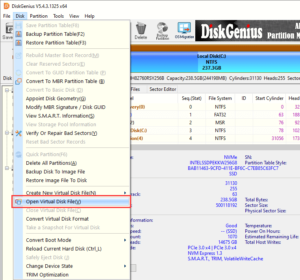
Langkah 2. DiskGenius dapat memuat disk virtual sebagai disk umum, hampir semua format disk virtual didukung.
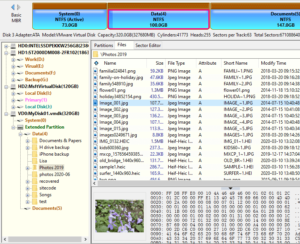
Setelah disk virtual dimuat, Anda dapat memulihkan file yang dihapus dari disk virtual sama seperti memulihkan file yang dihapus dari hard disk fisik umum.
5. Bagaimana memulihkan file dari iPhone atau ponsel Android?
Anda dapat mencoba dua perangkat lunak pemulihan data di bawah ini untuk melakukan pemulihan data iPhone dan pemulihan data Android
1. Pemulihan Data iPhone Eassos dapat memulihkan file yang dihapus dari iPhone, praktis dan mudah. Kunjungi https://www.eassos.com/iphone-data-recovery.php , dapatkan info lebih lanjut.
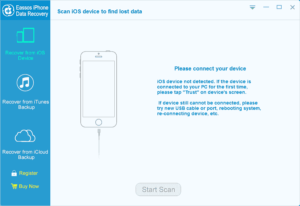
2. Pemulihan Data Android Eassos dapat memulihkan file yang dihapus dari ponsel Android dengan beberapa langkah sederhana. Kunjungi https://www.eassos.com/android-data-recovery.php , pelajari lebih lanjut.
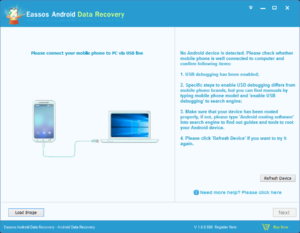
Tentu saja, ada banyak program lain untuk pemulihan data iPhone atau pemulihan data Android, Anda dapat mencari di Google dan mencobanya.
6. Bagaimana cara melindungi data penting?
Pemulihan data hanya tindakan perbaikan, tidak dapat menjamin untuk memulihkan file yang dihapus berhasil sepanjang waktu. Jadi, sangat penting untuk menjaga keamanan data, bagaimana caranya?
- Cadangan. Cara paling sederhana untuk melindungi data adalah backup. Anda harus membuat satu cadangan setidaknya untuk data penting Anda, kemudian, Anda dapat menyalin kembali file dari cadangan ketika file penting dihapus.
- Jangan simpan data impor pada partisi sistem. Jangan simpan data penting di partisi sistem (biasanya partisi C), karena lebih sulit memulihkan file yang dihapus dari partisi sistem daripada memulihkan file yang dihapus dari partisi umum.
- Periksa bad sector. Anda harus memeriksa kondisi hard disk secara teratur, terutama bad sector hard disk. Jika ada bad sector pada hard disk, Anda tidak boleh menyimpan data penting di dalamnya, karena bad sector dapat menyebabkan masalah serius pada hard disk, yang dapat menyebabkan hilangnya data.
Tip: Anda dapat memeriksa dan memperbaiki bad sector hard disk dengan mudah menggunakan DiskGenius Free Edition.
Langkah 1. Dari antarmuka utama DiskGenius, pilih disk atau partisi yang ingin Anda periksa bad sectornya, dan klik “Disk” – “pilih Verify Or Repair Bad Sectors”.
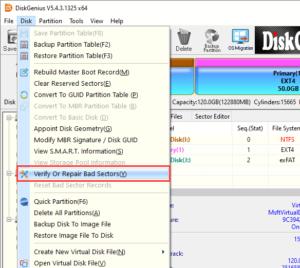
Langkah 2. Klik tombol “Mulai Verifikasi” dan Anda dapat memverifikasi disk atau sektor buruk partisi.
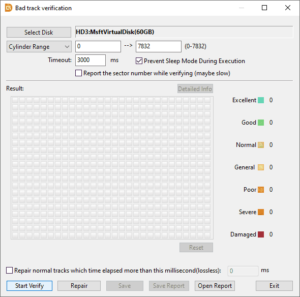
Saran Singkat
Jika ingin memulihkan file yang terhapus, lakukan hal berikut.
Pertama, cari Recycle Bin, coba cari dan restore file dari Recycle Bin.
Kedua, Gunakan DiskGenius atau perangkat lunak pemulihan data pihak ketiga lainnya untuk mendapatkan kembali file yang dihapus.
Ketiga, jika Anda telah mengatur riwayat file atau titik pemulihan sistem, coba pulihkan file yang dihapus dari riwayat file atau cadangan sistem.
Terakhir, harap buat cadangan untuk data penting Anda, karena pemulihan data hanyalah metode perbaikan, tidak dapat menjamin untuk memulihkan file yang dihapus dengan sukses dalam keadaan apa pun.



