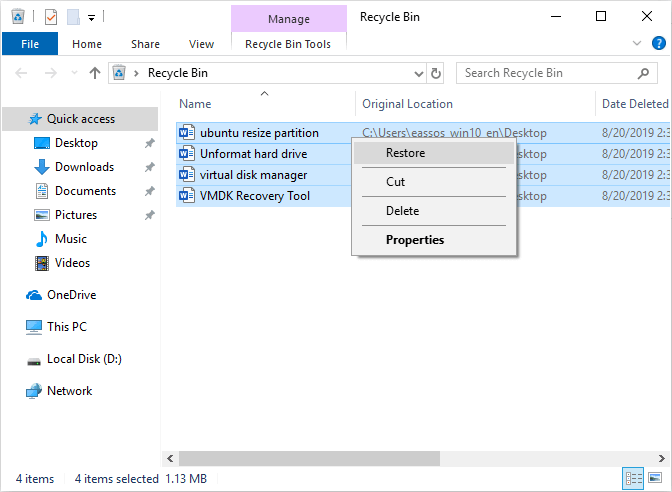iMessage adalah aplikasi milik Apple yang memungkinkan Anda mengirim pesan teks, video, gambar, dan klip audio melalui Wi-Fi atau koneksi data seluler. Meskipun program ini hanya dimaksudkan untuk bekerja di antara produk Apple, ada beberapa cara agar perangkat Android atau Windows Anda juga menggunakan iMessage.
Dalam panduan ini, kami memandu Anda melalui beberapa cara Anda dapat bekerja dengan iMessage di gadget Windows dan Android Anda serta beberapa risiko yang mungkin Anda hadapi saat menggunakan metode ini.
Cara Mengakses iMessage di Windows dan Android
Teknik yang berbeda untuk menggunakan iMessage pada perangkat non-Apple datang dengan berbagai tingkat kesulitan, dan hampir setiap metode yang berhasil mengharuskan Anda untuk sudah memiliki perangkat Apple. Namun, ada beberapa solusi. Berikut ini adalah beberapa tutorial mendalam tentang cara menggunakan iMessage di PC Windows atau perangkat Android Anda.
1. Gunakan AirMessage (Hanya Android)
AirMessage adalah layanan yang pada dasarnya meneruskan pesan dari aplikasi iMessage Anda ke browser atau perangkat Android Anda. Anda memerlukan komputer Mac agar metode ini berfungsi.
- Navigasikan ke situs web AirMessage di Mac Anda dan unduh servernya. Berikut tautan langsung . Pastikan untuk menambahkan aplikasi ke folder Aplikasi Anda.
- Setelah Anda meluncurkan aplikasi, Anda akan menerima pesan selamat datang pop-up. Klik tombol “Hubungkan Akun (Disarankan)” dan tautkan akun Gmail Anda untuk mendaftar.
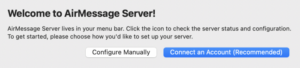
- Selama peluncuran awal aplikasi, Anda akan diminta untuk mengizinkan AirMessage mengirim dan membaca pesan Anda. Pastikan Anda memberikan izin aplikasi. Klik tombol “Buka System Preferences” untuk memulai.
iMessage adalah aplikasi milik Apple yang memungkinkan Anda mengirim pesan teks, video, gambar, dan klip audio melalui Wi-Fi atau koneksi data seluler. Meskipun program ini hanya dimaksudkan untuk bekerja di antara produk Apple, ada beberapa cara agar perangkat Android atau Windows Anda juga menggunakan iMessage.
Dalam panduan ini, kami memandu Anda melalui beberapa cara Anda dapat bekerja dengan iMessage di gadget Windows dan Android Anda serta beberapa risiko yang mungkin Anda hadapi saat menggunakan metode ini.
Baca juga:Cara Menyinkronkan iMessages di iOS dan macOS
Cara Mengakses iMessage di Windows dan Android
Teknik yang berbeda untuk menggunakan iMessage pada perangkat non-Apple datang dengan berbagai tingkat kesulitan, dan hampir setiap metode yang berhasil mengharuskan Anda untuk sudah memiliki perangkat Apple. Namun, ada beberapa solusi. Berikut ini adalah beberapa tutorial mendalam tentang cara menggunakan iMessage di PC Windows atau perangkat Android Anda.
1. Gunakan AirMessage (Hanya Android)
AirMessage adalah layanan yang pada dasarnya meneruskan pesan dari aplikasi iMessage Anda ke browser atau perangkat Android Anda. Anda memerlukan komputer Mac agar metode ini berfungsi.
- Navigasikan ke situs web AirMessage di Mac Anda dan unduh servernya. Berikut tautan langsung . Pastikan untuk menambahkan aplikasi ke folder Aplikasi Anda.
- Setelah Anda meluncurkan aplikasi, Anda akan menerima pesan selamat datang pop-up. Klik tombol “Hubungkan Akun (Disarankan)” dan tautkan akun Gmail Anda untuk mendaftar.
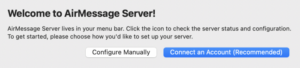
- Selama peluncuran awal aplikasi, Anda akan diminta untuk mengizinkan AirMessage mengirim dan membaca pesan Anda. Pastikan Anda memberikan izin aplikasi. Klik tombol “Buka System Preferences” untuk memulai.
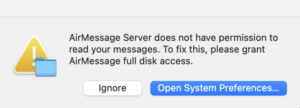
Untuk mengizinkan pengiriman secara manual, navigasikan ke “System Preferences -> Security & Privacy -> Privacy -> Automation” untuk mengaktifkannya. Untuk menambahkan kemampuan membaca pesan, buka “System Preferences -> Security & Privacy -> Privacy -> Full Disk Access,” lalu tambahkan aplikasi AirMessage.
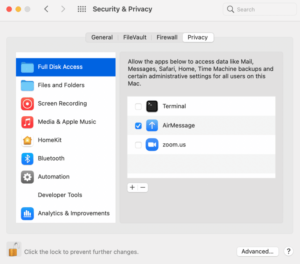
- Komputer Mac Anda harus berfungsi setiap saat untuk memanfaatkan layanan ini, jadi Anda sebaiknya mematikan mode tidur untuk menghentikan perangkat agar tidak tersedia. Anda dapat melakukan ini dengan masuk ke menu Penghemat Energi dari System Preferences, lalu pindahkan penggeser “Computer sleep” ke “Never.”

- Dari sana, navigasikan ke AirMessage versi Web dari browser di mesin Windows Anda, lalu masuk menggunakan akun Gmail yang sama yang Anda gunakan dengan Mac Anda. Untuk Android, unduh aplikasi AirMessage dari Google Play Store, yang berfungsi mirip dengan versi Web.
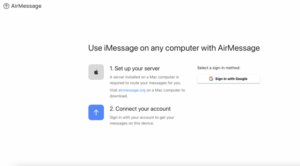
2. Gunakan Chrome Desktop Jarak Jauh
Mirip dengan AirMessage, Anda juga memerlukan Mac agar teknik Chrome Desktop Jarak Jauh berfungsi, karena perangkat itulah yang akan Anda kendalikan melalui PC Windows atau ponsel pintar/tablet Android.
- Pastikan browser Chrome diinstal di Mac Anda. PC Windows atau laptop Anda harus menginstalnya juga jika Anda ingin mengakses iMessage dari sana.
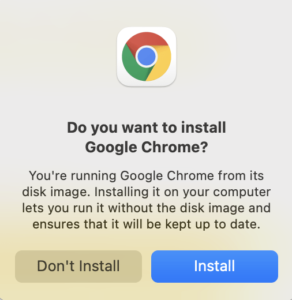
- Luncurkan Chrome dan unduh ekstensi Chrome Desktop Jarak Jauh di sini dengan mengeklik tombol “Tambahkan ke Chrome”.
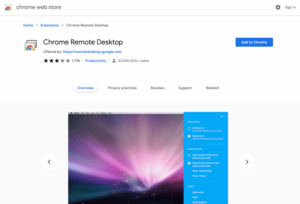
- Akses ekstensi dengan mengklik ikon teka-teki di sudut kanan atas browser Anda dan memilih “Chrome Desktop Jarak Jauh.”
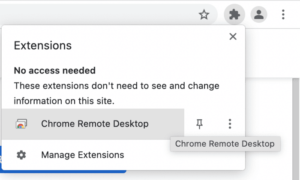
4. Untuk mengatur akses jarak jauh, klik tombol Unduh.
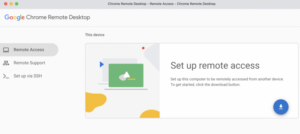
- Chrome Desktop Jarak Jauh akan memulai proses penginstalan. Jangan tutup jendela. Tunggu hingga penginstal host terbuka.
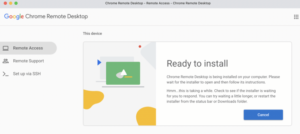
- Sebuah jendela baru akan muncul yang menunjukkan langkah-langkah yang perlu Anda ambil untuk menginstal Chrome Desktop Jarak Jauh. Klik “Lanjutkan.”
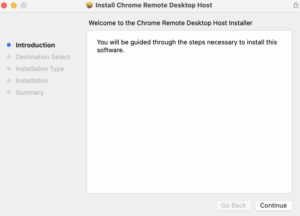
- Pilih disk tempat Anda ingin menginstal perangkat lunak, lalu klik “Lanjutkan.”
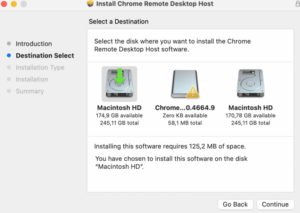
- Klik Instal. Jika Anda ingin memilih tujuan lain untuk perangkat lunak Anda, klik “Ubah Lokasi Pemasangan”.

- Anda akan diminta untuk memasukkan nama perangkat. Ketik nama dan klik Berikutnya.
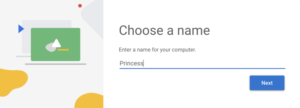
- Pilih PIN yang ingin Anda gunakan untuk terhubung ke perangkat Anda dari jarak jauh. PIN harus memiliki setidaknya enam nomor. Klik Mulai.
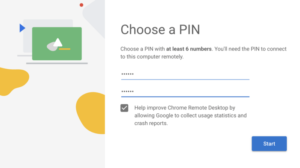
- Untuk menyelesaikan proses penginstalan, Anda perlu memberikan izin untuk menggunakan Chrome Desktop Jarak Jauh. Untuk melakukan ini, klik “Buka Preferensi Aksesibilitas.”
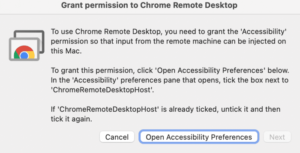
- Di panel Aksesibilitas, centang kotak di samping “ChromeRemoteDesktopHost.” Jika sudah dicentang, hapus centang dan centang lagi.
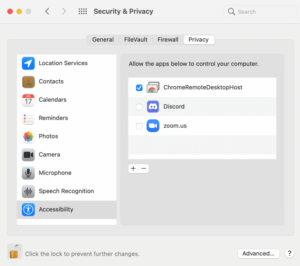
- Jendela lain akan muncul meminta Anda untuk memberikan izin Perekaman Layar ke perangkat lunak. Untuk melakukan ini, klik “Buka Preferensi Perekaman Layar.” Sama seperti langkah sebelumnya, centang kotak di samping “ChromeRemoteDesktopHost.”
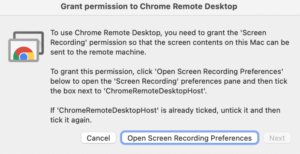
- Setelah Anda berhasil mengikuti langkah-langkah ini, Anda sudah siap! Klik “Oke.”
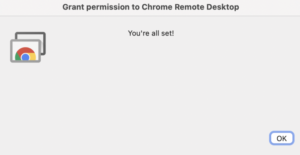
- Terakhir, klik “Tutup”.
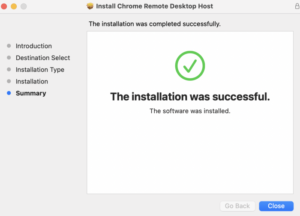
- Setelah beberapa detik, ekstensi akan menunjukkan bahwa status desktop jarak jauh perangkat Anda sekarang online.
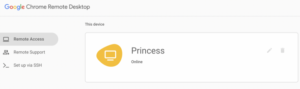
- Klik “Hasilkan Kode” untuk membagikan layar Anda.
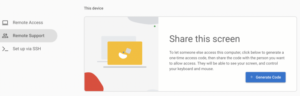
- Salin kode akses yang disediakan.
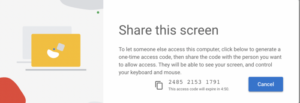
- Luncurkan Chrome di Windows dan buka ekstensi Chrome Desktop Jarak Jauh. Tempelkan kode akses yang Anda salin dari Mac Anda di bawah tab “Connect to another computer”, lalu klik “Connect.”
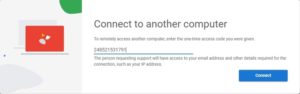
- Sesi akan mulai terhubung di Windows.
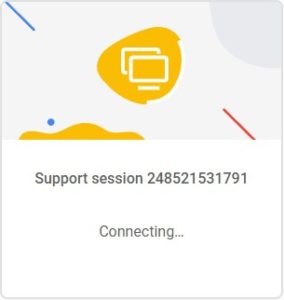
- Sementara itu, jendela baru akan muncul di Mac Anda. Klik “Bagikan” untuk mengizinkan perangkat Windows Anda melihat dan mengontrol perangkat Anda.
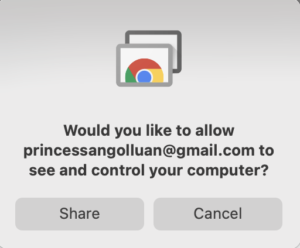
- Setelah tertulis “(email Anda) sekarang terhubung ke mesin ini,” Anda seharusnya dapat mengontrol Mac Anda dari perangkat Windows Anda. Atau, untuk pengguna Android, Anda dapat mengunduh aplikasi Chrome Desktop Jarak Jauh , yang bekerja dengan cara yang sama seperti versi Web.
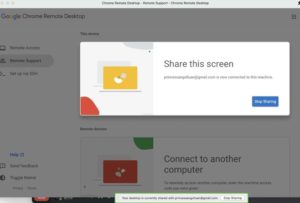
- Yang tersisa hanyalah membuka aplikasi Pesan di perangkat Mac Anda dan memulai iMessaging di Windows!
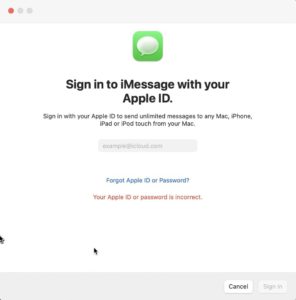
Catatan : Peramban Chrome di perangkat Windows dan Mac Anda harus memiliki akun Gmail yang sama untuk masuk. Ini juga berlaku untuk perangkat Android Anda.
Risiko Menggunakan AirMessage atau Chrome Desktop Jarak Jauh
Baik AirMessage dan Chrome Desktop Jarak Jauh memiliki enkripsi tingkat lanjut, sehingga informasi Anda cukup aman saat menggunakan kedua aplikasi. Risikonya terutama terletak pada seberapa aman akun Gmail Anda. Misalnya, dengan Chrome Desktop Jarak Jauh, siapa pun yang memiliki akses ke akun Gmail Anda dapat dengan mudah mengunduh ekstensi itu sendiri di browser Chrome dan membajak sesi jarak jauh Anda jika mereka mengetahui PIN Anda.
Dari sana, mereka akan memiliki akses ke informasi apa pun yang disimpan di komputer Mac Anda. AirMessage berbagi ancaman serupa karena aplikasi mengharuskan Anda untuk masuk menggunakan akun Gmail Anda, dan Anda harus memberikan akses program untuk membaca informasi dari perangkat Anda.
Masalah ini sebagian besar dapat dicegah dengan mengamankan akun Gmail Anda dengan kata sandi ekstra kuat dan menghindari email dan tautan yang tampak mencurigakan. Juga, selalu hindari memberikan detail akun Anda kepada orang lain. Pastikan Anda mencari kiat keamanan Gmail lainnya untuk menjaga keamanan akun Anda.
Pertanyaan yang Sering Diajukan
1. Dapatkah saya mengakses iMessage melalui aplikasi iPadian?
iPadian adalah aplikasi untuk Windows yang meniru antarmuka perangkat iOS. Bertentangan dengan apa yang dipikirkan banyak orang, iPadian sebenarnya bukan emulator iOS tetapi simulator. Itu hanya memberi Anda tampilan dan nuansa platform iOS dan tidak benar-benar menjalankan lingkungan yang sama seperti iPhone atau iPad.
Pengembang aplikasi iPadian telah memperjelas bahwa itu tidak mendukung layanan iMessage Apple. Bahkan, mereka memastikan untuk menyorotinya dengan cukup jelas di situs resmi mereka. Sebenarnya, sebagai simulator iOS, iPadian berjuang untuk menjalankan sebagian besar aplikasi iOS dan datang dengan label harga $25 untuk menggunakan semua fitur program.
2. Dapatkah saya menggunakan metode Cydia tanpa melakukan jailbreak pada iPhone/iPad saya?
Tidak. Ada cara agar Anda dapat memanfaatkan aplikasi Cydia untuk mengizinkan akses ke iMessage melalui browser web di perangkat lain. Ini melibatkan pengunduhan aplikasi Pesan Jarak Jauh dari repo BigBoss yang dapat ditemukan di Cydia. Sayangnya, tidak ada cara untuk menggunakan metode ini kecuali iPhone atau iPad Anda sudah di-jailbreak.
3. Bisakah saya juga menggunakan FaceTime di Windows dan Android?
Anda tidak dapat melakukan panggilan FaceTime dari perangkat Windows atau Android. Namun, jika seseorang dengan perangkat Apple memulai panggilan FaceTime dan berbagi tautan dengan Anda, Anda dapat bergabung dengan panggilan tersebut.